Para Instalar eclipse da clic aqui.
Una manera de hacerlo:
La
versión de 32 o 64 Bits es a tu elección
(debería de ser la misma que la del sistema operativo; si no sabes cual
descargar, elige 32 Bits). Nos redirigirá a otra página para que elijamos un
vínculo de descarga, elegimos alguno disponible.
Seguido esto debería
empezar la descarga, sino pulsar en “click here” justo debajo del texto que
dice “Thank you for downloading Eclipse”
Una vez que lo tenemos descargado, descomprimirlo es la forma de instalación. Con lo que hay
que descomprimirlo por en algún sitio que no se vaya a mover hasta la
desinstalación (para desinstalar vale con eliminar esta carpeta descomprimida)
que esperemos que sea en un futuro lejano. Recomiendo descomprimir directamente
en la unidad “C” o unidad principal que tengamos todo el Eclipse entero para
que quede como en la siguiente imagen.
Bueno, ya está instalado. Vamos a crear un acceso directo al escritorio para poder acceder de una manera más cómoda.
Para ello entramos en la carpeta recién descomprimida llamada “eclipse” y
buscamos el icono llamado también “eclipse” (el que es “eclipse.exe”, la
extensión suele estar oculta). Con el botón derecho del ratón seleccionamos
“Enviar a”, y luego “Escritorio (crear acceso directo)”.
Ya tendremos el acceso directo en el escritorio. Pero antes de ejecutar Eclipse una última cosa. En cualquier sitio, como por ejemplo al lado de donde hemos descomprimido Eclipse,creamos una carpeta que será nuestro espacio de trabajo en Eclipse (para ver como funcionan los espacios de trabajo puedes ver una descripción aquí). Para ello tan solo tenemos que crear una nueva carpeta llamada por ejemplo “Mi Espacio de Trabajo de Eclipse” -es un nombre largo sí, pero así queda claro que aquí se guardará nuestro espacio de trabajo al trabajar con Eclipse, lo explicaremos un poco más adelante.
Si
no tenemos la máquina virtual de Java instalada tenemos que instalarla. Sino no podremos arrancar Eclipse. Si te ha
aparecido alguna vez la taza de café del logotipo de Java junto al reloj de
Windows es que está instalada. Si está instalada podemos omitir este cuadro.
Java es un lenguaje de programación
orientado a objetos, que se ejecuta sobre una máquina virtual de Java. Así es
posible que Java sea ejecutado en múltiples dispositivos, como ordenadores con
múltiples sistemas operativos o móviles, entre otros muchos aparatos. Para
instalar la máquina virtual de Java solo tenemos que dirigirnos al siguiente
vínculo aquí.
Pulsamos en “Descarga gratuita de
Java” para que comience la instalación.Cuando esté descargado, ejecutamos el archivo. En caso de que esté
instalado nos avisará. Si no lo está, seguimos los pasos hasta que esté
instalado.
- Es recomendable instalar también encarecidamente el JDK. No es obligatorio, pero evitará quebraderos de cabeza futuros. En el resto de tutoriales se dará por instalado. Si lo tenemos instalado omitimos este cuadro.
El JDK de Java sirve para desarrollar
Software Java y disponer de herramientas adicionales. JDK es un entorno de
desarrollo para hacer aplicaciones, applets y varios componentes
utilizando Java.Para
descargarlo pulsamos aquí.Aquí pulsamos en “Download” que está
debajo de la palabra JDK.
Nos redirigirá a otra nueva ventana. En esta pulsamos “Accept License
Agreement” para que nos deje seleccionar la descarga. luego descargamos el de Windows el
que corresponda para nuestro sistema. Si no sabemos cual de los dos,
descargamos el que se llama “Windows x86”.
Cuando se descargue lo ejecutamos
y seguimos el asistente hasta que esté instalado.
Por fin podemos ejecutar por primera vez Eclipse. En el escritorio doble clic en el icono de Eclipse que hemos creado antes.
Nos aparecerá el logo de Eclipse y al poco se nos abrirá un cuadro para que seleccionemos el “Espacio de trabajo” que queramos. Como no tenemos ninguno, buscamos en “Browse…” la carpeta vacía que creamos antes llamada “Mi Espacio de Trabajo de Eclipse”. Eclipse se encargará de crear aquí nuestro espacio de trabajo, en esta carpeta estará todo el código que programemos en Eclipse. Si queremos transportar nuestro código, bastará con mover esta carpeta que llamamos “Mi Espacio de Trabajo de Eclipse” –se moverá nuestro espacio de trabajo, no el IDE, que en este caso es Eclipse.
Por fin podemos ejecutar por primera vez Eclipse. En el escritorio doble clic en el icono de Eclipse que hemos creado antes.
Nos aparecerá el logo de Eclipse y al poco se nos abrirá un cuadro para que seleccionemos el “Espacio de trabajo” que queramos. Como no tenemos ninguno, buscamos en “Browse…” la carpeta vacía que creamos antes llamada “Mi Espacio de Trabajo de Eclipse”. Eclipse se encargará de crear aquí nuestro espacio de trabajo, en esta carpeta estará todo el código que programemos en Eclipse. Si queremos transportar nuestro código, bastará con mover esta carpeta que llamamos “Mi Espacio de Trabajo de Eclipse” –se moverá nuestro espacio de trabajo, no el IDE, que en este caso es Eclipse.
Si
al ejecutar Eclipse nos aparece una ventana de error que nos dice:
A
Java Runtime Environment (JRE) or Java Development Kit (JDK) must be available
in order to run Eclipse. No Java virtual machine was found after searching the
following locations:
C:\Users\…\eclipse\jre\bin\javaw.exe javaw.exe in your
current PATH
Para corregirlo hacemos lo siguiente.
Cerramos la ventana de error. Vamos al buscador de nuestro sistema operativo:
- En Windows 8: el buscador está en la esquina superior derecha, seleccionamos la lupa
- En Windows 7 o Vista Esta en El Boton de inicio.
- En XP Tenemos que Ir al Panel de control.
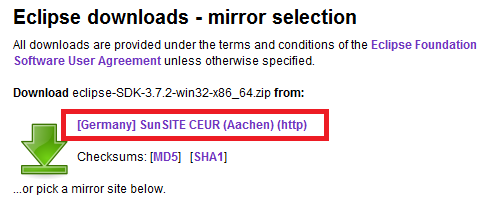
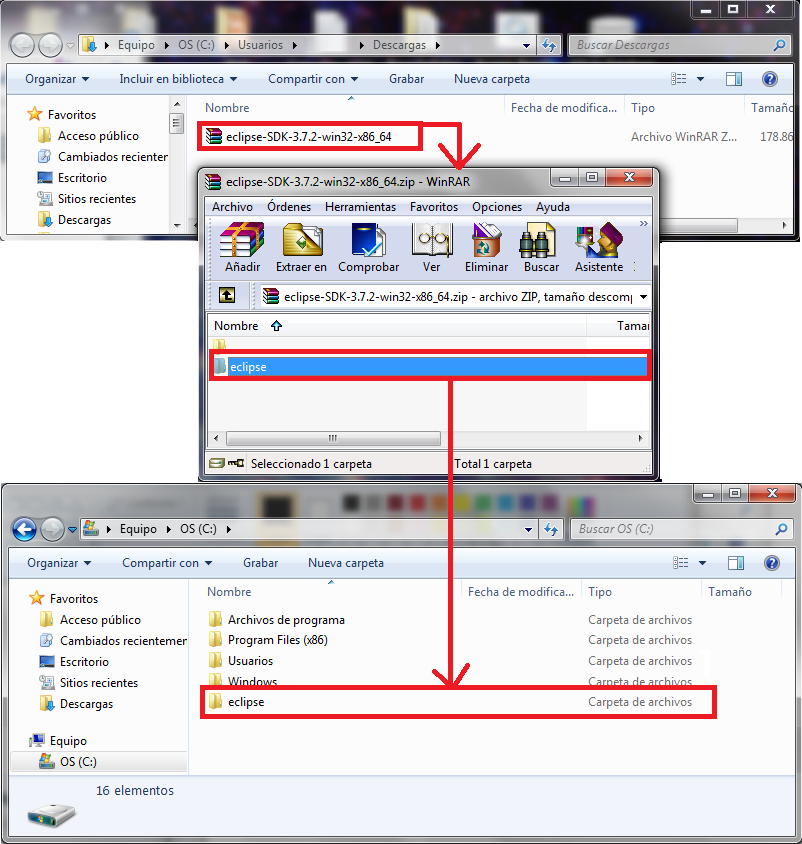
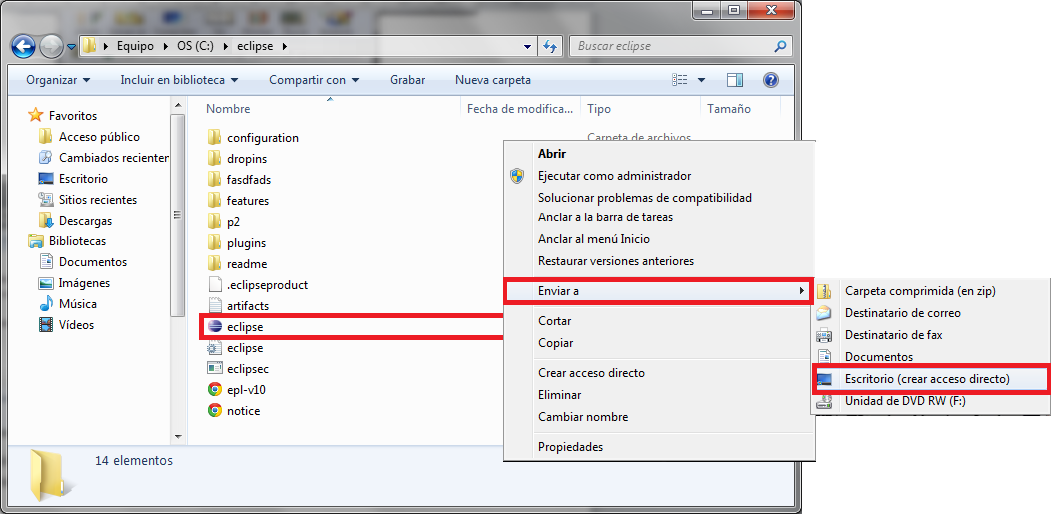
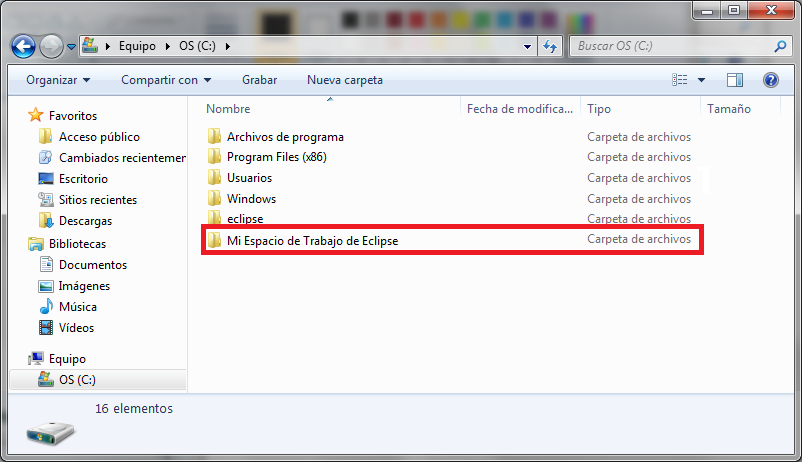
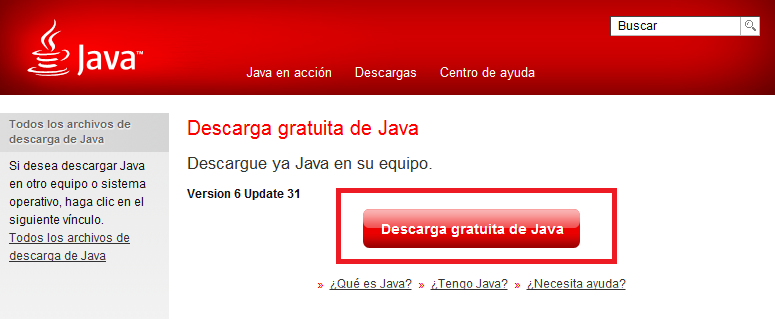
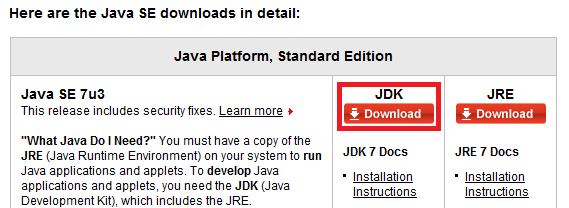
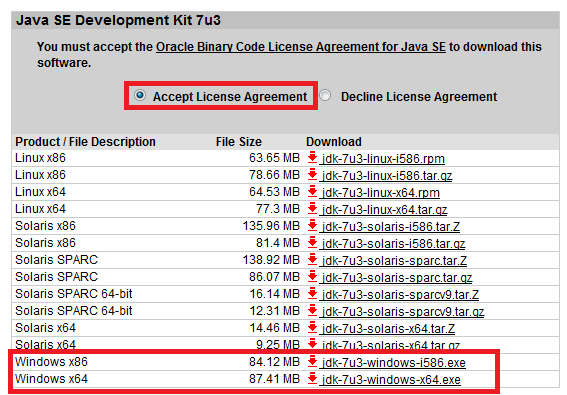
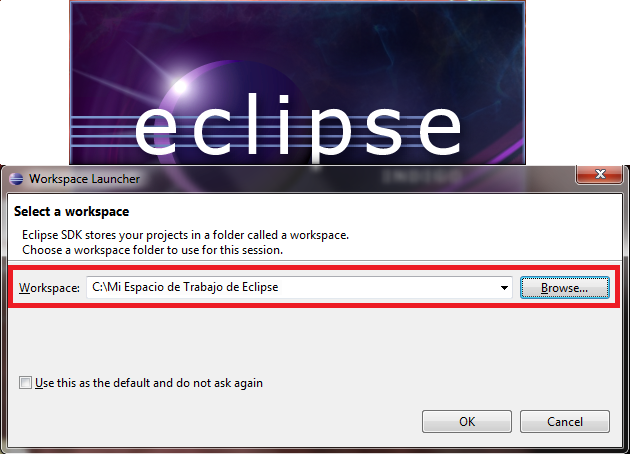
No hay comentarios:
Publicar un comentario